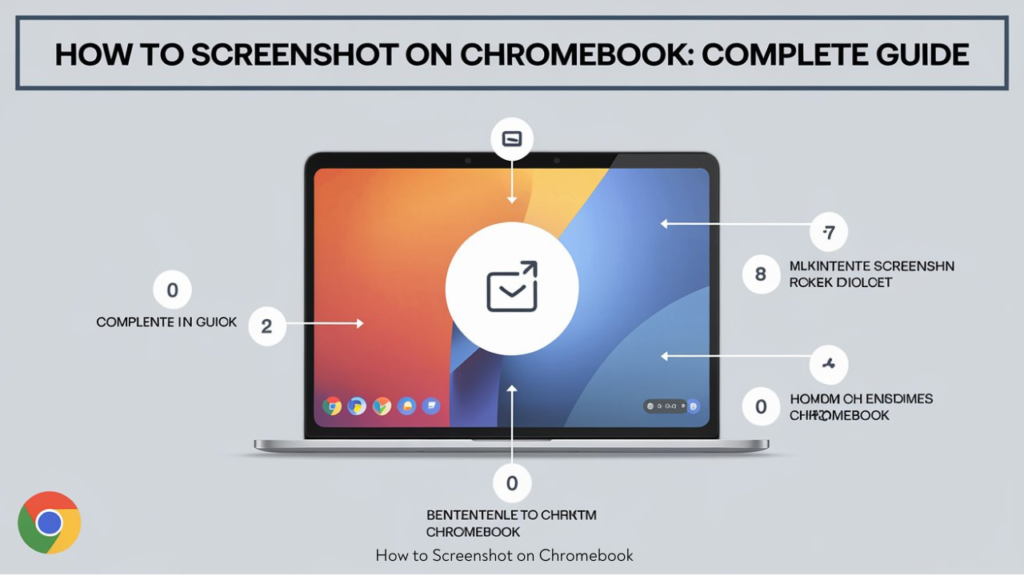Taking screenshots on a Chromebook is an essential skill for capturing important information, creating visual content, or saving memories. Chrome OS offers several methods for taking screenshots, whether you’re using keyboard shortcuts, a stylus, or working in tablet mode. This comprehensive guide will walk you through each method, including how to capture specific areas, edit your screenshots, and upload them to the cloud.
How to Screenshot on Chromebook: The Basics
Capturing screenshots on a Chromebook can be done using various methods depending on your needs. Here’s an overview of the basic methods for taking screenshots on a Chromebook:
Using Keyboard Shortcuts
1. Full-Screen Screenshot
- Press the Ctrl + Show Windows key (the key with a rectangle and two lines).
- The screenshot will be saved automatically to your Downloads folder.
2. Partial Screenshot
- Press Ctrl + Shift + Show Windows.
- Your cursor will change to a crosshair. Click and drag to select the area you want to capture.
- Release the mouse button to take the screenshot.
Using the Stylus
If your Chromebook includes a stylus, you can use it to take screenshots:
1. Full-Screen Screenshot
- Tap the stylus icon in the menu bar and select the screenshot option.
2. Partial Screenshot
- Tap the stylus icon, select “Capture region,” and drag to select the area.
Important Note
Limitations: Not all Chromebooks support stylus functionality for screenshots. Check your device’s compatibility.
How to Capture a Specific Area for a Screenshot on a Chromebook
Capturing a specific area allows you to focus on a particular part of the screen, which can be useful for targeted content.
Steps for Capturing a Specific Area
- Press Ctrl + Shift + Show Windows.
- The cursor will change to a crosshair.
- Click and drag to select the desired area of the screen.
- Release the mouse button to capture the screenshot.
- The screenshot will be saved automatically, and a notification will appear with options to view or share it.
Tips for Better Screenshots
- Zoom In: Zoom in on the screen to capture smaller, more detailed areas.
- Alignment: Align your selection carefully to avoid capturing unnecessary content.
How to Capture Screenshots in Tablet Mode Using the Buttons
When in tablet mode, you can take screenshots using button combinations. This method is slightly different from using keyboard shortcuts.
Full-Screen Screenshot
- Press and hold the Power button.
- While holding the Power button, press the Volume Down button.
- The screenshot will be captured and saved to your Downloads folder.
Partial Screenshot
- Open the screen or app you want to capture.
- Tap the Power button and Volume Down button simultaneously.
- Use touch controls to select the area you wish to capture.
Important Note
Limitations: Partial screenshots using touch controls in tablet mode might not be supported on all devices. Confirm compatibility with your specific Chromebook model.
How to Take Full-Capture Screenshots in Tablet Mode Using a Stylus
For precise screenshot capture while in tablet mode, a stylus can be beneficial.
Steps for Full-Capture Using a Stylus
- Open the app or screen you wish to capture.
- Tap the stylus icon on the screen.
- Select “Capture Full Screen” from the options.
- The screenshot will be taken, and you can immediately annotate or save it.
Benefits of Using a Stylus
- Precision: Offers accurate captures and allows for detailed annotations.
- Convenience: Ideal for interactive or touch-sensitive applications.
How to Take Partial-Capture Screenshots in Tablet Mode Using a Stylus
If you need to capture only a part of the screen, using a stylus can help you select specific regions.
Steps for Partial-Capture Using a Stylus
- With the screen or app open, tap the stylus icon.
- Choose “Capture Region.”
- Use the stylus to draw a box around the desired area.
- The screenshot will be taken and saved automatically.
How to Upload Screenshots to the Cloud
Uploading screenshots to the cloud enables you to access them from any device and share them easily.
Using Google Drive
- Open Google Drive in your Chromebook’s browser.
- Click the New button and select File upload.
- Locate and select the screenshot you want to upload.
- Click Open to start the upload process.
Using Other Cloud Services
- Open the app or website for your chosen cloud service (e.g., Dropbox, OneDrive).
- Click the upload button.
- Select the screenshot file from your Downloads folder.
- Confirm the upload.
Editing Screenshots
Editing your screenshots can enhance their clarity and effectiveness, allowing you to highlight key information.
Basic Editing Tools
- Crop: Remove unwanted parts of the screenshot.
- Annotate: Add text, arrows, or shapes.
- Adjust: Modify brightness, contrast, or colour.
Using Built-in Tools
- Open the screenshot from your Downloads folder.
- Click on the screenshot to open it in the built-in image viewer.
- Use the available tools to edit the screenshot.
Using Third-Party Apps
- Download and install an image editing app from the Chrome Web Store.
- Open the screenshot with the app.
- Use the app’s features to edit the screenshot as needed.
FAQ: How to Screenshot on Chromebook
1. How to screenshot on Chromebook using keyboard shortcuts?
To screenshot on Chromebook using keyboard shortcuts, press Ctrl + Show Windows. This combination captures the entire screen.
2. How to screenshot on Chromebook and capture a specific area?
To screenshot on Chromebook and select a specific area, press Ctrl + Shift + Show Windows. Your cursor will change to a crosshair, allowing you to drag and select the desired area.
3. How to screenshot on Chromebook for just one window?
To screenshot on Chromebook and capture only the active window, press Alt + Show Windows. This will take a screenshot of the currently focused window.
4. How to find your screenshots after taking them on a Chromebook?
Screenshots taken on a Chromebook are saved automatically in the Downloads folder. You can access these screenshots by opening the Files app and navigating to the Downloads folder.
5. How to screenshot on Chromebook and annotate the image?
After you screenshot on Chromebook, you can use tools in Google Keep or install screenshot editing extensions from the Chrome Web Store to annotate your image.
6. How to use a stylus to screenshot on Chromebook?
If your Chromebook supports a stylus, you can use it to screenshot on Chromebook by pressing the stylus button or using compatible apps that provide screenshot functionality.
7. How to adjust screenshot sounds on a Chromebook?
Chromebooks do not offer a built-in feature to adjust screenshot sounds. To manage sounds, you would need to mute your system sounds or use third-party software.
8. How to troubleshoot screenshot issues on Chromebook?
If you encounter issues while trying to screenshot on Chromebook, ensure you are using the correct keyboard shortcuts. Check for any conflicting apps or extensions that may affect the screenshot function.
9. How to take a timed screenshot on Chromebook?
Chromebooks do not have a built-in timer for screenshots. To screenshot on Chromebook with a delay, you can use third-party screenshot tools available in the Chrome Web Store.
10. How to screenshot on Chromebook when a video is playing?
You can screenshot on Chromebook while a video is playing. The screenshot will capture the current frame of the video that is visible on your screen.
11. How to share a screenshot taken on Chromebook?
To share a screenshot you took on a Chromebook, locate the file in your Downloads folder, right-click on it, and select the Share option to send it via email or social media.
12. How to use Chromebook keyboard shortcuts for screenshots effectively?
To screenshot on Chromebook efficiently, familiarize yourself with the keyboard shortcuts: Ctrl + Show Windows, Ctrl + Shift + Show Windows, and Alt + Show Windows.
13. How to take a screenshot using voice commands on a Chromebook?
Currently, there is no native voice command feature to screenshot on Chromebook. You need to use the keyboard shortcuts or install a compatible app for voice control.
14. How to screenshot on Chromebook with a broken keyboard?
If your Chromebook keyboard is malfunctioning, consider using an external USB or Bluetooth keyboard to screenshot on Chromebook. Alternatively, you can use the onscreen keyboard available in accessibility settings.
15. How to ensure screenshots are saved properly on a Chromebook?
To ensure that your screenshots are saved properly on a Chromebook, check that you have sufficient storage space and that the Downloads folder is not full. Restarting your Chromebook may also help resolve saving issues.
16. How to use Chrome extensions for advanced screenshot options on a Chromebook?
To enhance your screenshot capabilities, install Chrome extensions like Awesome Screenshot or Nimbus Screenshot, which offer advanced features for screenshotting on Chromebook.
17. How to change the file format of screenshots on Chromebook?
By default, screenshots on a Chromebook are saved in PNG format. To change the file format, use an image editor or converter tool available in the Chrome Web Store.
18. How to take a screenshot of a full webpage on Chromebook?
For capturing a full scrolling webpage, use a Chrome extension designed for full-page screenshots, as the native tools only capture the visible area.
19. How to take screenshots during a presentation on a Chromebook?
To screenshot on Chromebook during a presentation, use the keyboard shortcuts without interrupting your presentation. Screenshots will be saved in your Downloads folder.
20. How to take a screenshot of your Chromebook screen from another device?
To capture your Chromebook screen from another device, use remote access tools or screen capture software that supports networked devices.
Conclusion
Understanding how to screenshot on Chromebook is a valuable skill for both productivity and creativity. Whether you’re using keyboard shortcuts, stylus options, or touch controls, there are several methods available to fit your needs. By following the steps outlined in this guide, you can efficiently capture, edit, and manage your screenshots. Explore the various tools and techniques to enhance your Chromebook experience and make the most of its features